- You can translate a web page in Google Chrome into English – or dozens of other languages – automatically, so you can read them easily without any additional work.
- When you open a page written in another language, you should see a pop-up asking to translate the page, and you can customize Chrome to always translate pages without asking.
- The Chrome mobile app displays a language bar at the bottom of the screen to let you quickly switch between English and the original language.
- Visit Business Insider’s homepage for more stories.
Google Chrome is a convenient web browser because it automatically offers to translate most foreign language websites into English, both on the desktop and your phone.
You can turn this feature on or off, though it’s on by default.
Here’s how to translate whole webpages in Google Chrome, both on your desktop and in the mobile app for iPhone and Android.
Check out the products mentioned in this article:
iPhone 11 (From $699.99 at Best Buy)
Samsung Galaxy S10 (From $899.99 at Best Buy)
How to translate a page in Google Chrome on desktop
1. Open Google Chrome and use it to navigate to a web page that’s written in a foreign language.
2. As soon as the page finishes opening, you should see a pop-up near the top of the screen asking if you'd like to "Translate this page?" Click "Translate."
- You can also click "Options" to customize how Chrome works, such as always translating pages in this language without asking. If you find that Chrome has misidentified which language the page is originally written in, you can also click "Change language" to set it straight.
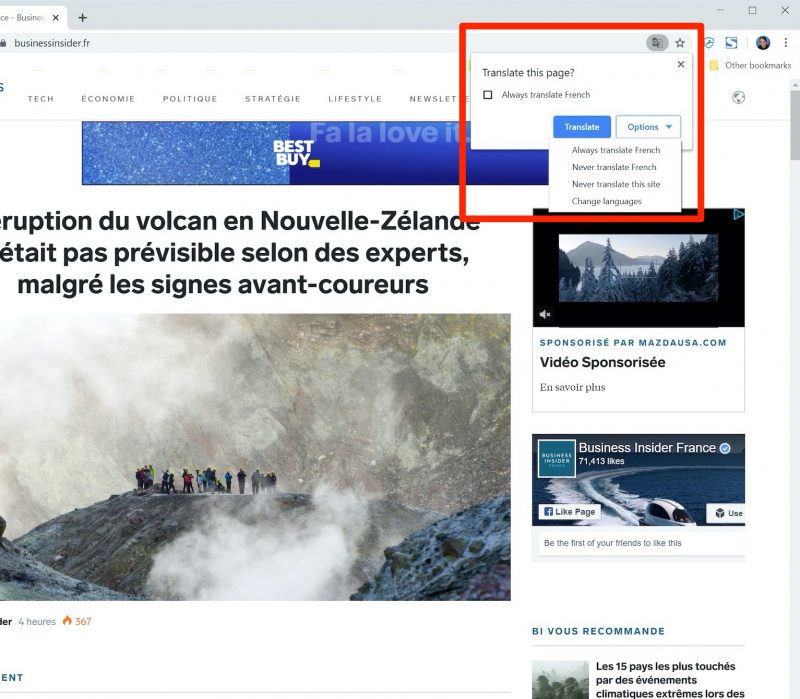
If you don't see the pop-up, refresh the page. If it still doesn't appear, the translate feature might be turned off. Here's how to ensure it's enabled:
1. Click the three dots at the top right of the screen and choose "Settings."
2. Click "Advanced" at the bottom of the page, and then click "Languages."
3. Expand the Language section if necessary by clicking the downward-pointing arrow at the top of the box.
4. Make sure that "Offer to translate pages that aren't in a language you read" is turned on by sliding the button to the right.
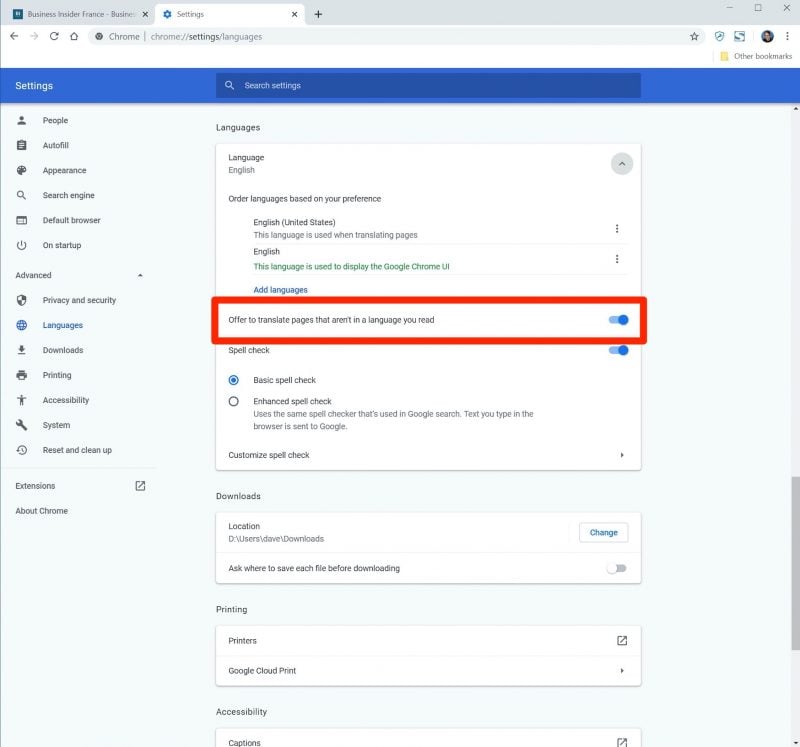
If you still don't see the pop-up when you open a foreign language webpage, Chrome might be having trouble finding the foreign text. To fix it:
1. Right-click empty space on the page.
2. In the right-click menu, select "Translate to English."
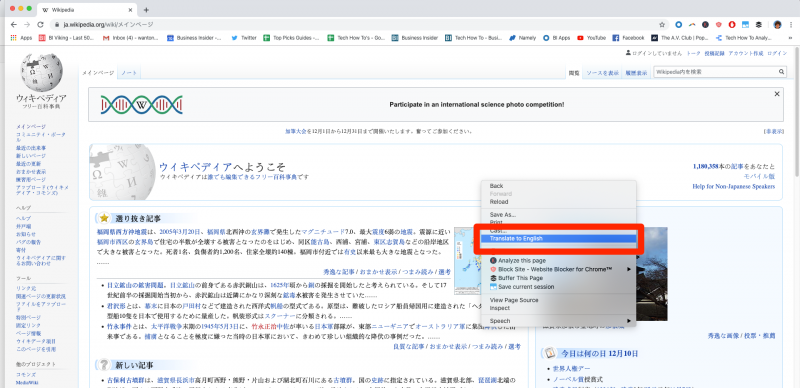
3. The pop-up will appear, and Chrome will likely tell you that the page can't be translated. If it does, click "Options."
4. In the box that's labeled "Page Language," select the language that the page is written in. Make sure that the "Translation Language" box is set to English, or whatever your native language is.
5. Click "Translate."
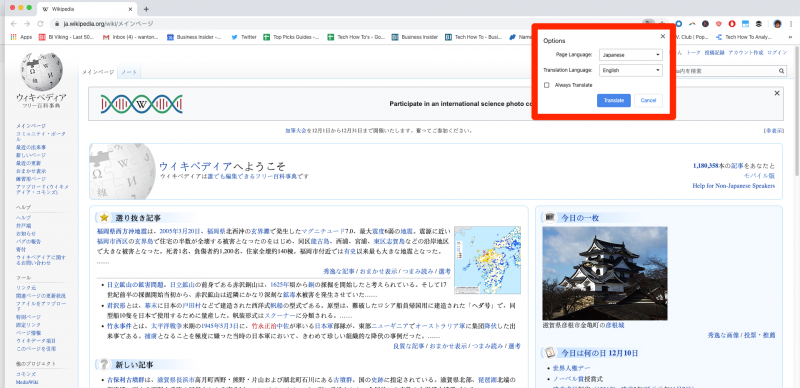
Any foreign text on the page should now translate.
How to translate a page in Google Chrome on mobile
1. Start the Google Chrome app and navigate to a web page that's written in a foreign language.
2. At the bottom of the page, you should see a language bar with "English" and the language the page is written in. Tap "English" to display the page in English.
- You can also click the Options button (shaped like a gear) to customize how Chrome's automatic translations work.
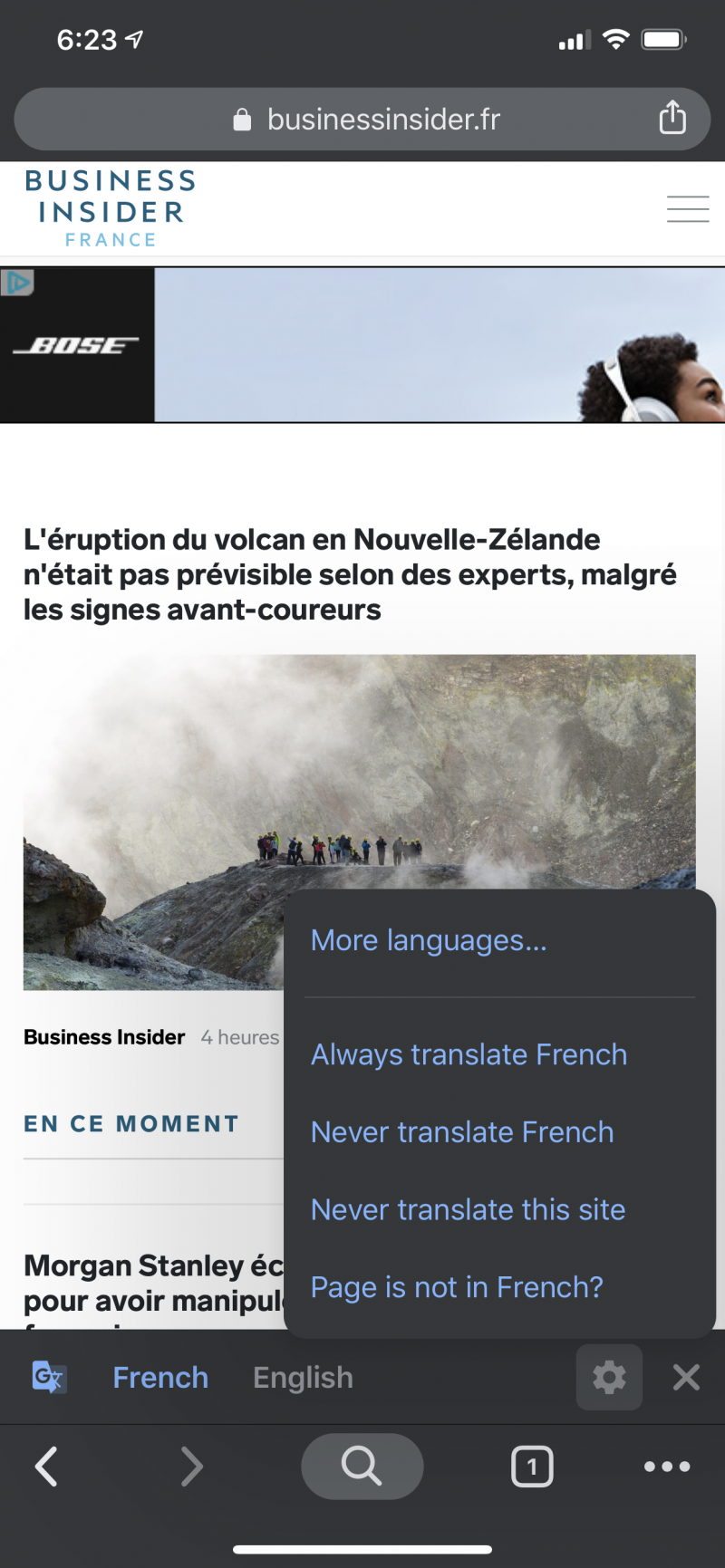
If you don't see the language bar, make sure you're scrolled to the top of the page, or refresh the page. If it still doesn't appear, the translate feature might be turned off. Here's how to ensure it's enabled:
1. Tap the three dots at the bottom right of the screen and scroll down to choose "Settings."
2. Tap "Languages."
3. Make sure that "Translate pages" is turned on by swiping the button to the right.
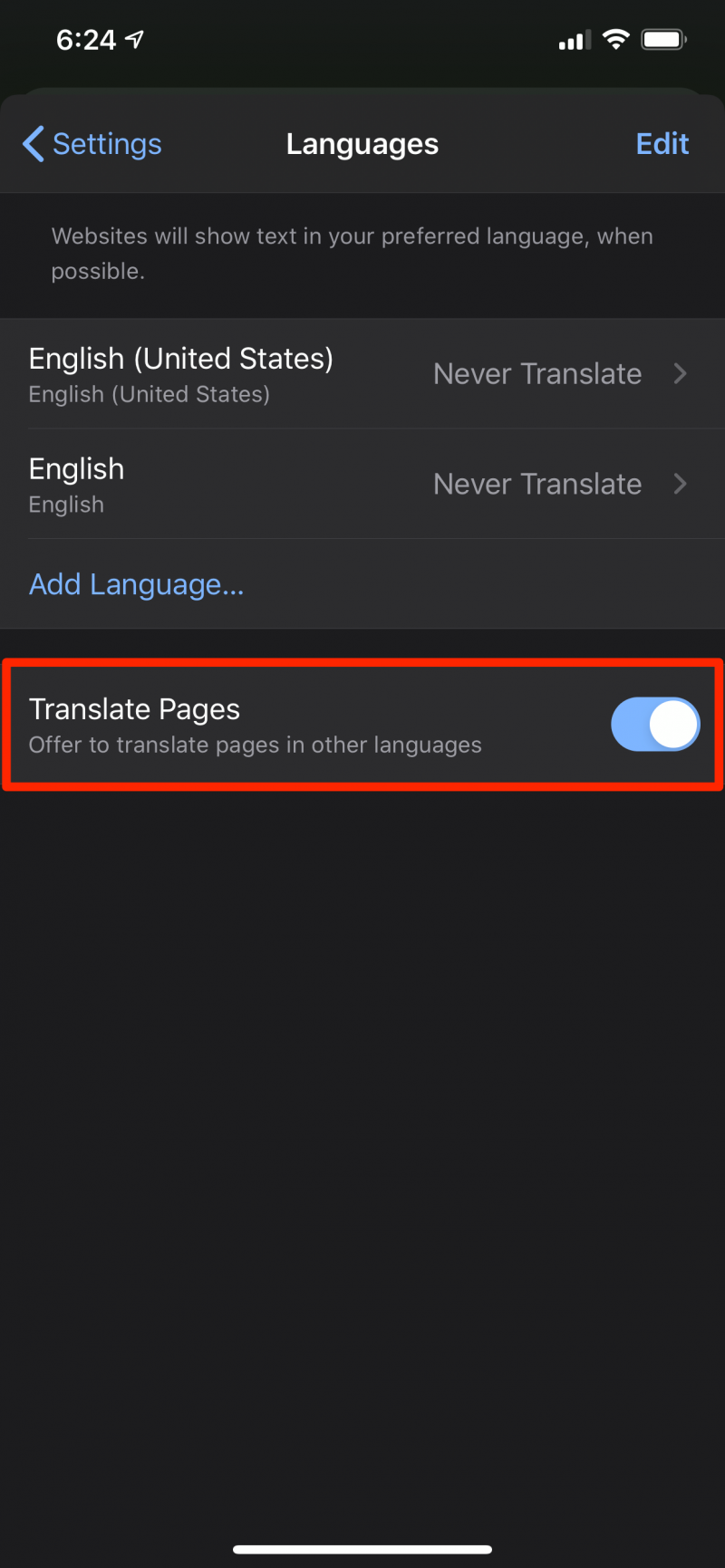
If it still won't appear, try this:
1. Tap the three dots in the corner again, and then scroll down and select "Translate."
2. The language bar will appear, but will likely be covered with another pop-up saying the page can't be translated. Tap that pop-up so it disappears.
3. At the side of the language bar, tap the gear and select "Page is not in English?"
4. Select the foreign language that the page is actually written in.
5. You'll now be able to translate at will.
Related coverage from How To Do Everything: Tech:
-
How to restore Google Chrome tabs in 3 different ways
-
You can't make Google Chrome the default browser on your iPhone, but here's how you can more easily access Chrome
-
How to add bookmarks in Google Chrome on desktop or mobile
-
'What is Google Authenticator?': How to set up Google's two-step verification software to secure all of your Google apps
-
How to create and customize a Google Form for polls and questionnaires

